Troubleshooting webcam for proctored certification exams
In the last year, I've had two different, remotely-proctored certification attempts, and a number of online meetings derailed by:
- my external webcam working fine in programs like Zoom, Teams, Slack, Camtasia
- testing software from PearsonVue (for an AWS certification) and PSI / ExamsLocal (for a Kubernetes CKAD certification) being happy that my system passes the basic checks
- my external webcam flashing on, and then off
- the browser reporting that it's accessing the camera
- the proctor or my colleagues not being able to see me
It's also worth saying that during my most recent job role, remote collaboration worked well, except when using Google Meet. This turned out to be a big clue, and is a useful additional system test before the stress of the exam.
This was on a Windows 10 Professional laptop, with 16GB RAM, an onboard Integrated Camera, and an external Logitech C920 webcam.
The most recent time was yesterday, trying to start a CKAD exam, and some of the steps I went through. Obviously, your mileage may vary, but disabling the Integrated Camera from within Device Manager fixed it for me.
Certified Kubernetes Application Developer, through PSI, using examslocal.com
- Go to examslocal.com/ScheduleExam/Home/Compatibil..
- I chose option 3
- Sponsor:
Linux Foundation - Exam:
Certified Kubernetes Application Developer (CKAD) - English
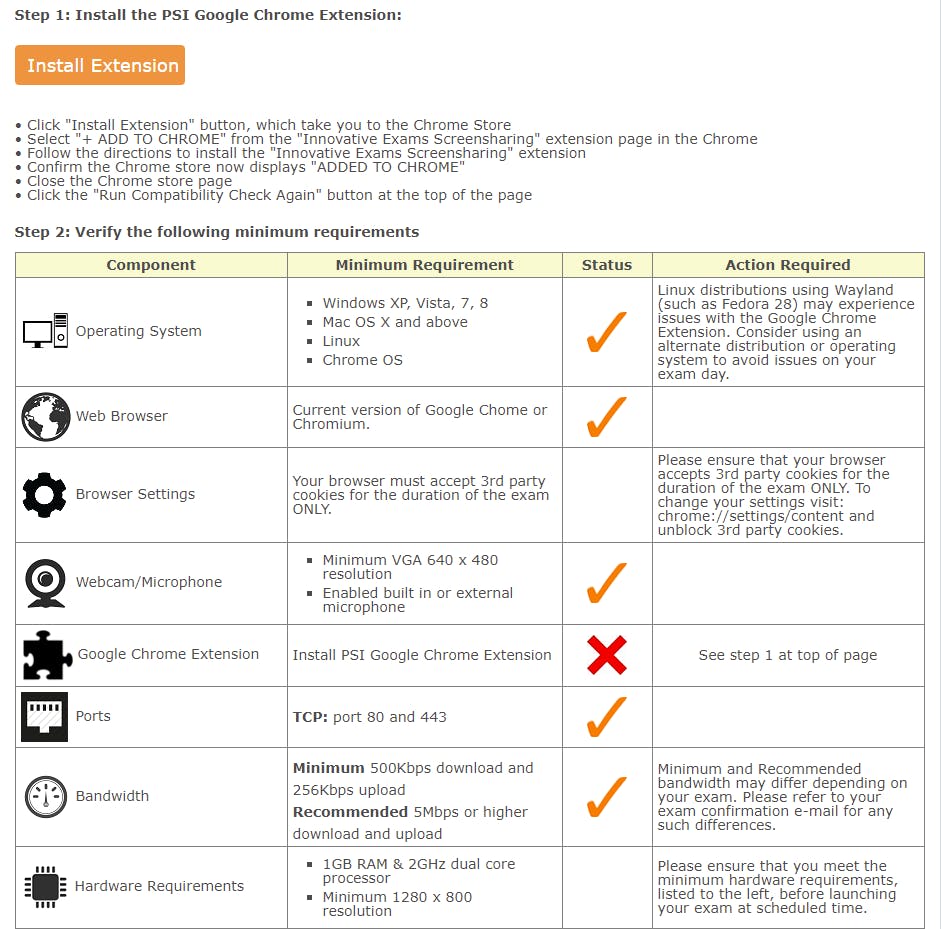
We see a passing status for Webcam/Microphone, but I think this just checks for the presence of the device itself, at a hardware level:
Minimum VGA 640 x 480 resolution Enabled built in or external microphone
Clicking to install the extension takes you to the Chrome web store for the Innovative Exams Screensharing extension
When I then started the exam, once the proctor had joined the session, I clicked the buttons to share my camera, and my desktop.
Chrome prompted me to allow examslocal.com to use my camera, which I accepted, and displayed the camera icon to the right of the address bar
Here's a screenshot of what that looks like, when using Google Meet

Although Chrome show that it was using the camera, the "in-use" lights on my camera would only flash on and then off. (Here's an image showing the equivalent message for Google Meet)
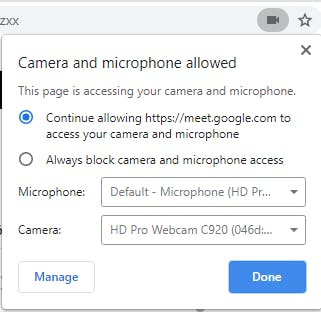
The proctor and I tried many different options over the course of a couple of hours:
- Plugging the webcam into all three USB ports
- Plugging the webcam first into a 4-port USB hub, and then the hub into the computer
- Trying the Integrated camera
- Standard user account, launch Chrome as Administrator
- Using other Chromium-based browsers (Brave, Edge)
- Administrator user account, launch Chrome
- Uninstalling software which might possibly be interfering (e.g. SnagIt, a screenshot tool which can now grab short videos)
- Closing any software which might possibly be interfering (iCloud, Docker Desktop)
- Lowering the security settings within Chrome
- Disabling the Windows Firewall
- Following various suggestions in this Google Chrome Help page
None of this worked, and we had to abandon the exam.
I carried on the troubleshooting, and the most useful test I found was the ability to start a Google Meet instant meeting, and for it to be able to access my camera.
With the Integrated Camera enabled in Device Manager, Google Chrome shows that the application is using the camera, but within Settings / Camera, we only ever see Camera is starting
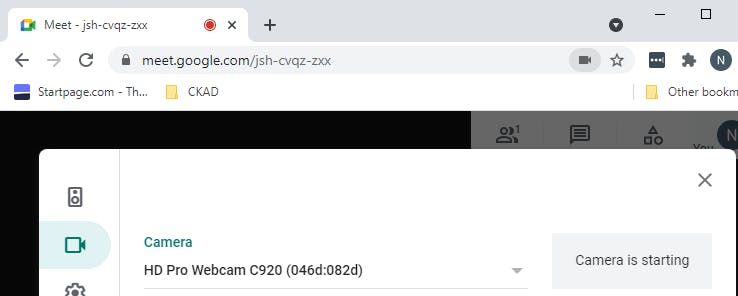
So it's possible that some of the troubleshooting steps above may help you, but for me, it was only disabling the Integrated Camera within Device Manager which did the trick.
As I have a standard user account and an Administrator account I needed to first be logged in with the higher privileges, expanded "Cameras", and then right-clicked "Integrated Camera" before choosing "Disable Device"
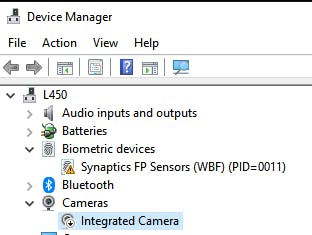
AWS Certified DevOps Professional, through Pearson, using home.pearsonvue.com/aws/onvue
From the home page, click the button "Run system test"
We then see a unique access code, and the button to download the current version of the OnVue software

Copy the Access Code to the clipboard, and download the OnVue executable Then run the OnVue program The access code was pre-filled for me, but it's worth checking

If all is working well, you should see three green ticks / checkmarks that the microphone, and webcam are working, and the internet speed is sufficient

My recollection of what happened when it didn't work for me was an initial brief image from the webcam, followed by just a black rectangle, and the usage lights on the webcam going out.
The one-question test exam doesn't use the webcam, so you need to ensure that during the checking phase, you can see your face for more than a second or two. Pearson do make this explicit with the message
If you don't see your face displayed, you may be at risk of having your exam revoked.
For completeness, with my Integrated Camera enabled within Device Manager, we see that OnVue is similarly happy with my webcam, and yet we see a black rectangle.

I really hope that this helps someone else out. It's frustrating because I don't use the Integrated Camera anyway! It will remain disabled in Device Manager.